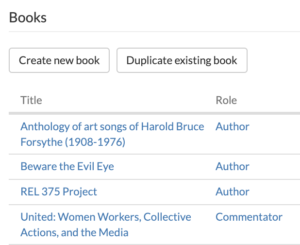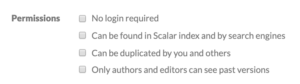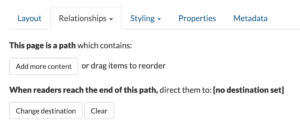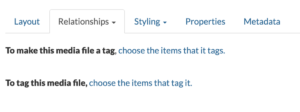Pages are the basic building block of every Scalar book. Everything you create will be a distinct Page. There are two ways to create Pages:
- From the Content tab on your Book Dashboard, click the Add new page button at the bottom of your Pages list.
- From any Page in your Scalar book, click the New Icon in your Scalar Header Bar.
In Edit Mode, you’ll have the opportunity to experiment with different Layouts and Styling. Additionally, you’ll be able to add appropriate Metadata so that a Page can be formatted properly for certain Layouts and Widgets.
It’s important to remember that Scalar is not a substitute for a good word processor. While it’s possible to compose text directly in Scalar, we recommend copying and pasting text from your word processor. You can copy and paste text in two ways:
- To paste as plain text, copy the appropriate text from your word processor, click into the Scalar editor, and click the Paste as plaintext button.
- To paste from Word, copy the appropriate text from Word, click into the Scalar editor, and click the Paste from Word button.
After you’ve added content to a Page and saved it, you may want to go back and edit that Page. To edit a Page:
- Click the Edit button in your Scalar Header Bar.