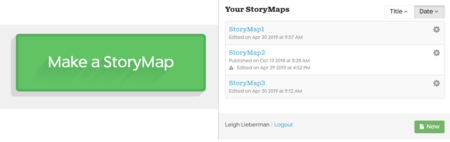These tutorials were created by members of the Digital Humanities at Claremont Colleges (DH@CC) team during the five-year Mellon-funded digital humanities initiative (2015-2020).
StoryMapJS is an open-source tool created by the Northwestern University Knight Lab for building interactive, media-rich maps.
To set up a consultation about a timeline project, contact DigitalScholarship@claremont.edu.